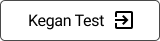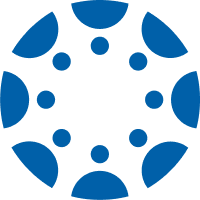How We Can Help
When technology gives you grief, don't hesitate to reach out to the friendly folks in the IT Department. The Information Technology Team can help you with various digital problems on campus.
This is the place to bring all your computing problems, from simple password trouble to “Oh no, my computer just died.” We will do our best to get you up and running—all at no extra charge!
Student Help
On campus, we offer IT services for students. If you have any questions or concerns please reach out to the help desk.
- Passwords
- Create/Reset passwords for email, Canvas, and Self-Service
- Register for multi-factor authentication
- Account reactivation
- Software
- Microsoft Office 365
- Microsoft Teams
- Zoom
- Wi-Fi
- Printing
- Papercut
Staff & Faculty Help
On campus, we offer IT services for our staff and faculty. If you have any questions or concerns please reach out to the help desk.
- Passwords
- Create/Reset passwords for email, Canvas, and Self-Service
- Register for multi-factor authentication
- Account reactivation
- Software
- Microsoft Office 365
- Microsoft Teams
- Zoom
- VPN
- Cisco Jabber
- Wi-Fi
- Secure WIFI
- Printing
- Papercut
- Hardware
- Desktop/laptop computer support
- Peripherals (keyboard/mouse, printers)
- Loaner laptops and peripherals
- Conferencing/Meetings
- Projector, microphone, speakers, touch screens, and TVs
- Cyber Security
- Malware/virus scan and removal
- Phishing reports
Signing Into MyCEI Apps Page
Account Password Reset
- To be able to use the Security Question Password reset option, we need to configure the security questions. When it’s enabled, your next login will prompt you for action.
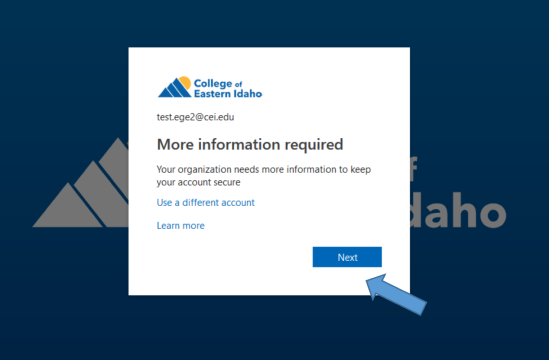
- Next, you will see the page below. Click “Security Questions are not configured. Set them up now”.
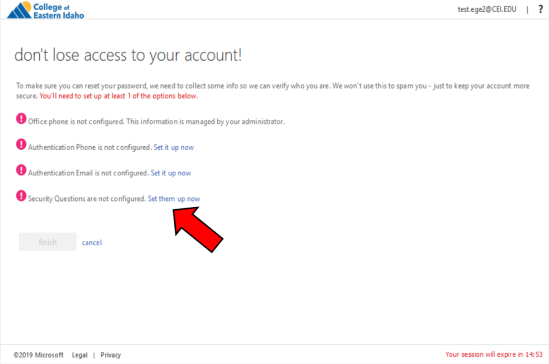
- Select one of the options from the drop down and create your three security questions/answers. When you are done, click “Save Answers”.
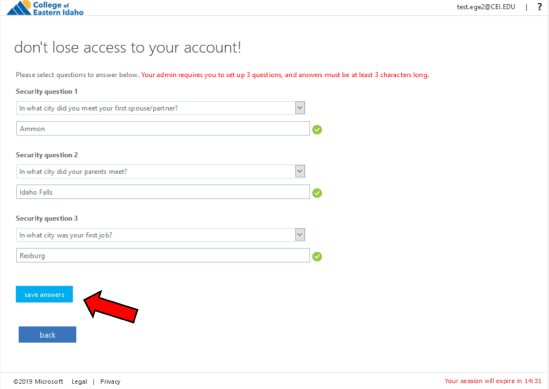
- Click “Finish”.
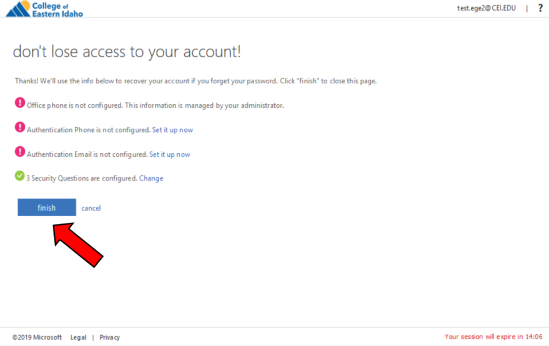
- To reset your password, click “Forgot my Password”.
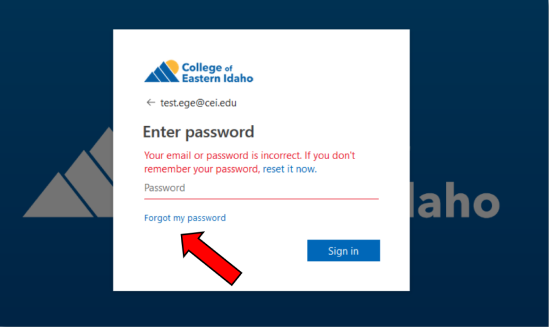
- Make sure your user ID is correct (firstname.lastname@cei.edu) and enter the characters in the picture (It is NOT case sensitive). Click “Next”.
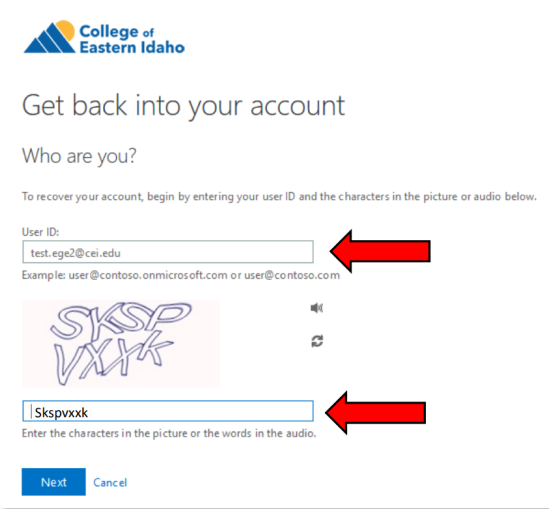
- Fill out your answers and hit “Next”.

- You can now create your new password and click “Finish”.
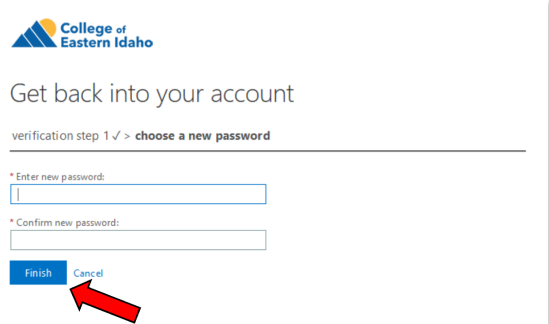
Logging Into CEI Computers
- Press Ctrl+Alt+Delete. The next screen will bring up CEI’s Acceptable Computer Use Policy. If you agree to the policy, click on OK.
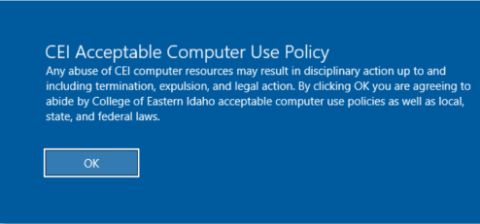
- After pressing OK, another screen will appear prompting you for your CEI username and password. Your username should be your first name, a period, and then your last name. An example would be bill.thompson.
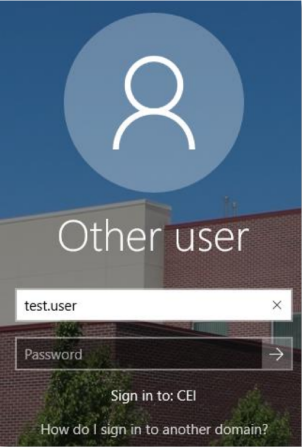
- The last step is to type in your CEI password. This password was initially set up during Student Orientation Advising and Registration class. If you can’t remember your password, you can call 208.535.5444 and we can help you over the phone. You can also come by the help desk in the William A. Robertson Building (building 2) room 290, and we can help you in person during our regular business hours.
Logging Into CEI Mail Office365 PDF
Accessing your account
- To log into your account, point your browser to one of the following web sites: http://mail.office365.com or https://login.microsoftonline.com
A web page similar to the one below should come up.
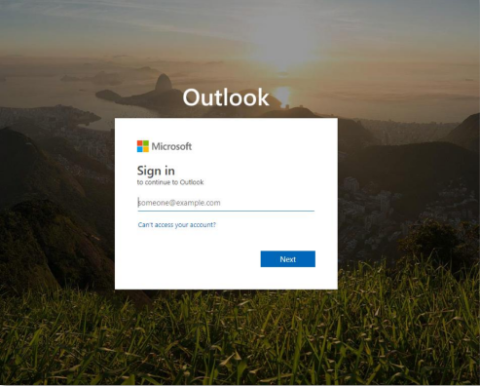
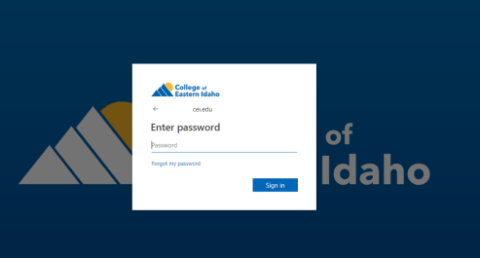
- Your e-mail account username will be the same as your username to log onto CEI computers followed by @cei.edu:
<firstname>.<lastname>@cei.edu
For example, Bob Jones would be robert.jones@cei.edu. In the event of a duplicate name, a number will be appended to the end of the name. So Mr. Jones might become robert.jones2@cei.edu. If you’re not sure of your username, contact the IT Help Desk.
To log into your e-mail the first time, use your network password which is the same password you would use for logging into campus computers. If you have not signed in to a campus PC before, you will need to contact the IT Help Desk at 208.535.5444. As soon as you log in, you will be prompted to create a new password.
Once it accepts your password, you will be sent to the initial page for Office 365. After the first login you will be asked to set your Time Zone which is Mountain Time (US & Canada)
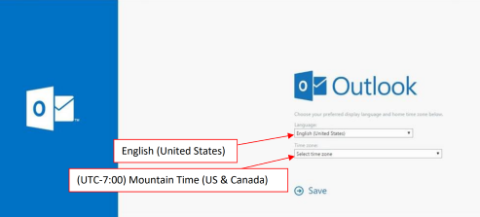
CEI Password Management
If you have a hard time remembering passwords KeePass is an excellent tool to manage. Start using KeePass, a free-to-use password manager.
* Disclaimer
Passwords may only be reset once per day. Passwords must be at least 12 characters long. No other complexity requirements.
Wireless Printing
Set up Papercut on your Windows laptop
On campus, we offer free printing services for students. We have provided information below on how to print using papercut. If you have any questions or concerns please reach out to the help desk.
- Connect to CEIGUEST Wi-Fi.
- Go to this link https://www.papercut.com/support/resources/manuals/mobility-print/mobility-print-devices/topics/en/client-setup-windows.html
- Under Set up, download and run the Mobility Print installer by clicking on the “Click this link.”
- Double click to run it.
- Make sure English is selected and click OK.
- Accept the agreement and hit Next - this will retrieve the CEI Wireless Universal Print Queue.
- Type in your CEI login credentials (firstname.lastname and same password as your Self-Service login).
- Finish.
- Go to your document to print. Select CEI Wireless Universal Print Queue as your printer. You will get a notification saying your document has been held in a queue.
- You can print your papers in one of these rooms:
- Building 1, room 111 Student Computer Lab printer
- Building 2, room 285 Creative Services Sharp printer
- Building 5, room 526 Library Sharp printer
- Building 6, room 6201A Sharp printer
- Next log into the Sharp printer. You will see this screen:
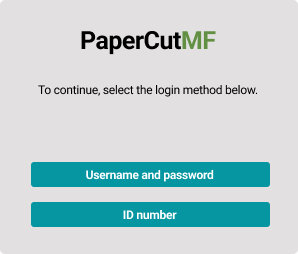
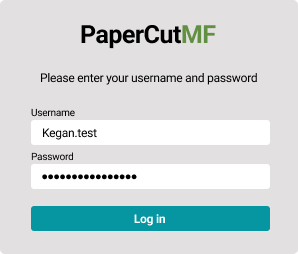
- Log in with your CEI username (firstname.lastname) and password.
- On the next page, you will see your pending pages that are waiting in the queue. You can tap on “Print all” or go to “Print Release” for other settings.
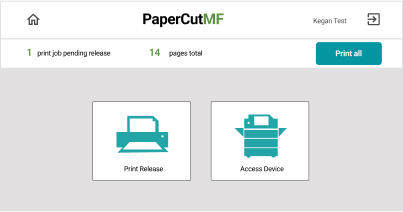

- You should see the pages you sent over. This will give you options to print as grayscale and/or double-sided. Once you are done adjusting, tap print.
You have now successfully used the wireless printing provided by CEI!
- After you are done printing, make sure to log out.